Final Fantasy 15 не запускается
Минимальные системные требования (720p 30fps)
- Требуются 64-разрядные процессор и операционная система
- ОС: Windows 7 SP1/ Windows® 8.1 / Windows 10 64-bit
- Процессор: Intel® Core™ i5-2500(3.3GHz и лучше)/ AMD FX™-6100 (3.3GHz и лучше)
- Оперативная память: 8 Гб ОЗУ
- Видеокарта: NVIDIA GeForce GTX 760 / NVIDIA GeForce GTX 1050 / AMD Radeon™ R9 280
- DirectX: Версии 11
- Место на диске: 100 Гб
- Звуковая карта: звуковая карта, совместимая с DirectSound
Рекомендованные системные требования (1080p 30fps)
- Требуются 64-разрядные процессор и операционная система
- ОС: Windows 7 SP1/ Windows 8.1 / Windows 10 64-bit
- Процессор: Intel Core™ i7-3770(3.4GHz и лучше)/ AMD FX™-8350(4.0 GHz и лучше)
- Оперативная память: 16 Гб ОЗУ
- Видеокарта: NVIDIA GeForce GTX 1060 6 Гб VRAM / Radeon™ RX 480
- DirectX: Версии 11
- Место на диске: 100 Гб
- Звуковая карта: звуковая карта, совместимая с DirectSound
Не работает управление
Вытащите устройство ввода (геймпад, мышь) из USB и снова вставьте. Если не работает мышь и клавиатура, то попробуйте отключить геймпад и другие USB-устройства.
В Одиджин: Библиотека > Правой кнопкой FINAL FANTASY XV > Свойства > Снять галочку “Включить внутриигровой экран”
Ошибка DLL
Ошибки вида: dll is missing, d3d11.dll, msvcp110.dll не найден и другие.
ВАЖНО: не рекомендуется скачивать DLL-файлы со сторонних сайтов в попытке заменить ваши отсутствующие или поврежденные файлы DLL. Используйте этот вариант только в крайнем случае.
Обратите внимание, что путь к игре не должен содержать русских букв, только латиница!
Стандартные действия при появлении ошибки DLL:
- Перезагрузите компьютер
- Восстановите удаленный DLL-файл из корзины (или используйте программу
- восстановления файлов). Разумеется этот вариант подойдет в том случае, если вы удаляли файл
- Просканируйте компьютер на вирусы и вредоносные программы
- Используйте восстановление системы (смотрите инструкции в интернете)
- Переустановите FINAL FANTASY XV
- Обновите драйверы
- Использование средство проверки системных файлов в Windows 10
- Обновите Windows при наличии патчей
- Выполните чистую установку Windows
- Если после чистой установки Windows ошибка DLL сохраняется, то эта проблема связана не с программным обеспечением, а с компонентами вашего PC.
Сообщение об ошибке MSVCP140.dll. Вам необходимо обновить/установить пакет Visual C++
https://www.microsoft.com/ru-ru/download/details.aspx?id=48145
Если у вас подключены какие-либо USB-контроллеры (или другие устройства), подключенные к сети, попробуйте отключить их. Сбои при запуске с именами модулей сбоев ntdll.dll и EZFRD64.DLL могут (в частности, для последних) быть связаны с USB-контроллерами или PS2-USB-адаптерами (для различных игр).
Если у вас возникают ошибки api-ms-win-crt-runtime-l1-1-0.dll на Windows 7 или Windows 8.1, Microsoft выпустила патч для устранения этой проблемы.
https://support.microsoft.com/en-us/kb/2999226
Если появляется сообщение об ошибке MSVCR120.dll, перейдите в C:\Windows\System 32 и найдите “MSVCR120.dll”. Удалите этот файл. Перейдите в C:\Program Files (x86)\Steam\steamapps\common\FINAL FANTASY XV\_CommonRedist\vcredist\2013 и запустите “vcredist_x64.exe”. Затем нажмите “repair” (исправить).
Ошибка при запуске
Игра не запускается из Steam
- Решение 1: Перезапустите клиент Steam
- Решение 2: Выйдите из Steam и откройте директорию C:\Program Files\Steam\ (в нее по умолчанию устанавливается Steam – если вы выбрали другой каталог для установки, то нужно перейти в него).
- Удалите файлы, перечисленные ниже:
- – steam.dll
- – ClientRegistry.blob
- Перезагрузите компьютер.
- Затем запустите Steam.exe из папки установки Steam, а не из уже существующего ярлыка.
- Повторите проверку исходной проблемы.
Советы по оптимизации
Установите последний видеодрайвер
Nvidia / AMD
Понизьте настройки графики
Самое главное и самое простое. Попробуйте понизить графические настройки в игре и поставить минимально возможное разрешение. Большой эффект на производительность оказывают тени, сглаживание и качество текстур.
Используйте разгон компонентов
При условии хорошего охлаждения, вы можете попробовать разогнать тактовую частоту процессора или видеокарты. Самая популярная утилита для разгона видеокарт MSI Afterburner. Многие современные системные платы уже идут с софтом, в котором вы можете увеличить частоту видеокарты или процессора. Учтите, что некоторые процессоры в принципе нельзя разогнать. Также не стоит пытаться разгонять ноутбук. Вы можете найти дополнительную информацию по этому вопросу в интернете.
Используйте софт от производителя видеокарты
NVIDIA GeForce Experience / AMD Gaming Evolved / Intel HD Graphics Control Panel – программы с различными функциями, среди которых имеется оптимизация игр.
Подробное описание
Проведите очистку компьютера
Существует множество специальных утилит для очистки и оптимизации ПК. CCleaner одна из самых известных.
Дефрагментация и очистка жесткого диска
Перейдите в свойства диска и на вкладке «Сервис» нажмите кнопку «Оптимизировать». Там же в свойствах есть очистка и проверка диска.
Панель управления NVIDIA / AMD
В панели управления перейдите на вкладку «Управление параметрами 3D» (NVIDIA), или Игры -> Настройки 3D-приложений (AMD). Здесь вы можете задать глобальные настройки обработки графики при необходимости.
Убрать лишнее из автозагрузки
Перед запуском FINAL FANTASY XV перезагрузите компьютер, и не запускайте другие приложения (браузер, Skype и т.д.). Попробуйте отключить антивирус. Нажмите кнопку «Пуск» (или кнопку на клавиатуре с логотипом Windows). Далее наберите msconfig. Нажмите Enter. Откроется окно конфигурации системы. Перейдите на вкладку «Автозагрузка». Здесь перечислен список программ, которые автоматически загружаются вместе с windows. Попробуйте отключить ненужные программы, чтобы они не занимали память. Сохраните изменения и перезагрузите компьютер. Если вы не знаете для чего используется приложение, то не отключайте его из автозагрузки, иначе вы можете нарушить работу системы.
Ускорьте работу ОС
Отключите эффекты Aero, системные звуки, индексирование поиска и прочее.
Используйте флешку, как оперативную память
Реальные игровые тесты не показывают прироста, но вы можете попробовать. Щелкните правой кнопкой мыши на диске USB в окне «Мой компьютер» и выберите «Свойства». В разделе «Ready Boost», установите флажок «Использовать это устройство» (“Use this device”).
Низкий FPS
Понизьте разрешение в настройках игры, так как оно оказывает наибольшее влияние на производительность игры. Обновите драйвер видеокарты. Не советуем использовать различные ускорители и “бустеры”, так как их работа сама по себе отбирает ресурсы. Переустановите Windows. Со временем операционная система “обрастает” процессами, которые могут замедлять быстродействие на слабых ПК.
Вылетает на рабочий стол
Попробуйте временно отключить антивирус (особенно в случае с Avast!). Также смотрите советы в разделе ошибок при запуске.
Не на весь экран
Нажмите ALT+ENTER. Проверьте настройки игры (оконный режим, разрешение и т.д.). В некоторых случаях помогает изменение частоты обновления (в панели управления Nvidia) с 60 Гц на 59 Гц (нажать «Применить»), и снова вернуть на 60 Гц. Еще один способ: также в панели управления Nvidia перейти в раздел «Регулировка размера и положения рабочего стола». В правом верхнем углу нажать «Восстановить».
Ошибка «Недостаточно памяти»
Возможные причины: игре не хватает оперативной памяти; на жестком диске не хватает места для файла подкачки; вы сами настраивали размер файла подкачки (или отключили его, или использовали софт); некая программа вызывает утечку памяти (откройте диспетчер задач CTRL+ALT+DELETE и отсортируйте приложения по потреблению памяти).
Не сохраняется
Путь к игре не должен содержать русских букв, только латиница.
Общие рекомендации по устранению проблем со звуком
Первым делом перезагрузите ПК и проверьте работает ли звук в самой Windows. Для этого можно нажать на значок динамика в нижнем правом углу (рядом с часами), и кликать по ползунку громкости. Если никаких звуков вы не слышите, то кликните правой кнопкой мыши (ПКМ) по значку динамика и выберите «Устройства воспроизведения». На вкладке вопроизведение проверьте, какой источник звука стоит по-умолчанию. По нему снова ПКМ и выбрать «Проверка». Если все равно ничего не слышно, то ПКМ на значок динамика (рядом с часами) и выбрать «Обнаружить неполадки со звуком».
Есть звук в Windows, но нет в игре: Проверить настройки громкости звука в настройках игры. Обновить DirectX. Обновить драйверы звуковой карты. Для звуковых карт Realtek необходимо в Realtek HD Audio Manager переключить тип аудио с Quadraponic (квадрафонический) на Stereo (стерео). Для звуковых карт SoundBlaster Z (возможно некоторых других) поможет перезапуск Панели управления Creative. Проверьте настройки в панели управления вашей звуковой карты.
Есть звук, но нет голосов: Были повреждены/не установлены файлы озвучки при установке. В настройках игры стоит озвучка, которой нет (в пиратских репаках могут оставлять только одну озвучку для экономии места).
Тормозит
Постоянные зависания могут быть связаны с нестабильностью системы. Уберите разгон компонентов, если используется. Проведите тестирование оперативной памяти, жесткого диска, процессора и видеокарты.
Ошибка при установке
Зависла установка. Путь к игре не должен содержать русских букв, только латиница. Выполните проверку и очистку жесткого диска (в редких случаях может помочь замена кабеля SATA). Попробуйте изменить путь установки.
Черный экран
Черный экран может означать разные ошибки, но чаще всего это является симптомом какой-то проблемы со стороны видеокарты.
Оконный режим в Steam
- Откройте библиотеку Steam
- Правый клик по FINAL FANTASY XV, и перейдите в “Свойства”
- На вкладке “Общие” нажать “Установить параметры запуска”
- Добавить -windowed
Оконный режим через .exe
- Правый клик по ярлыку игры на рабочем столе, и перейдите в “Свойства”
- В строке “Объект” после кавычек (“) добавить ” -windowed “
- “C:\Games\FINAL FANTASY XV\Bin\Win64\FINAL FANTASY XV.exe” –windowed
- В настройках самой игры также установить требуемый режим отображения.
Также один из пользователей заметил, что Fraps стал причиной черного экрана. Так что закройте его, а также любые другие программы для видеозаписи. В любом случае, чем меньше у вас будет активных программ во время запуска, тем лучше. Поэтому попробуйте закрыть все, что получится.
Ошибка 0xc000007b
This application was unable to start correctly (0xc000007b). Самая частая причина появления ошибки при запуске приложения 0xc000007b — проблемы с драйверами NVidia.
Висит в диспетчере
Запустите FINAL FANTASY XV в режиме совместимости с другой ОС.
Иногда проблемой является надстройка драйвера Nvidia GeForce Experience. Отключите в ней все оптимизации для игры.
На видеокартах AMD проблемы может создавать приложение Gaming Evolved (Raptr). Попробуйте его временно отключить или удалить.
Если в диспетчере задач есть Nvidia Capture Service, попробуйте завершить процесс. Завершите другие процессы, связанные с захватом видео.
Обновите драйвер видеокарты.
Перестала запускаться
Какие изменения вы производили на компьютере? Возможно причиной проблемы стала установка новой программы. Откройте список установленных программ (Пуск -> Установка и удаление программ), отсортируйте по дате. Удалите недавно установленные. Переустановите FINAL FANTASY XV.
Также проверьте диспетчер задач. Если запущены копии процессов FINAL FANTASY XV, завершите их все.
Ошибка DirectX
Ошибки вида: DirectX Runtime Error, DXGI_ERROR_DEVICE_HUNG, DXGI_ERROR_DEVICE_REMOVED, DXGI_ERROR_DEVICE_RESET.
- Выполнить «чистую» установку только драйвера видеокарты. Не устанавливать аудио, GeForce Experience … То же самое в случае AMD.
- Отключить второй монитор (при наличии) и любые другие периферийные устройства.
- Отключить G-Sync.
- Использовать средство проверки системных файлов
- Для карт NVIDIA. Правый клик по рабочему столу -> Панель управления NVIDIA.
- Вверху, где Файл, Правка, Вид … нажмите «Справка» и включите «Режим отладки».
- Иногда причиной может являться перегрев видеокарты. Используйте утилиту FurMark для проверки работы видеокарты под нагрузкой. Попробуйте понизить частоты. Более подробную информацию смотрите в интернете по запросам: андервольтинг и понижение частоты видеокарты.
«Синий экран»
BSOD, как правило, означает какую-то серьезную неполадку в вашей системе, которая не связана с игрой. Первым делом проверьте свой блок питания. При перегреве он будет отключаться. Также, если системе не хватает от него питания, то возможны различные ошибки, включая BSOD. Проведите тестирование других компонентов вашего ПК. В сети можно найти различные утилиты для проверки памяти, жесткого диска и видеокарты.
Ошибка Microsoft Visual C++ 2015
“The following component(s) are required to run this program: Microsoft Visual C++ 2015 Runtime”
Установите недостающую библиотеку с сайта Microsoft



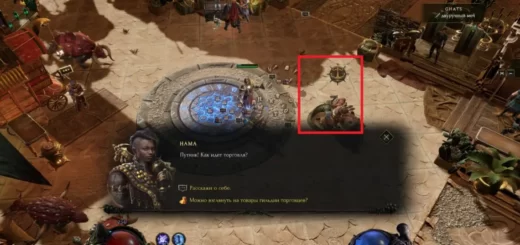
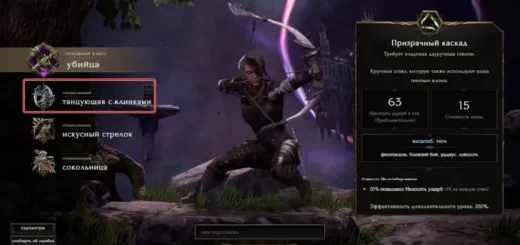
Если игра не работает/не запускается/глючит, то возвращайте бабки в “Стиме” и скачивайте с торрента! Там всё заработает сразу! ??
У меня пиратка на rx480 вываливается в синий экран, я уже заметил закономерность, если лицензию ставишь, то все бегает, как положено, если пиратку, то проблемы. Разные репаки ставил и разных игр, закономерность одна.
Дак понятное дело, что с лицензией меньше проблем. Я просто прикалываюсь! ? У меня на доисторической GTX 760 с грехом пополам на минималках в 1080р идёт! Не стал извращаться, душу теребить и удалил! ?
я кстати тоже ее удалил, как то не зашло. Но запустилось все с первого раза пиратка. Но метросексуалы не для меня )